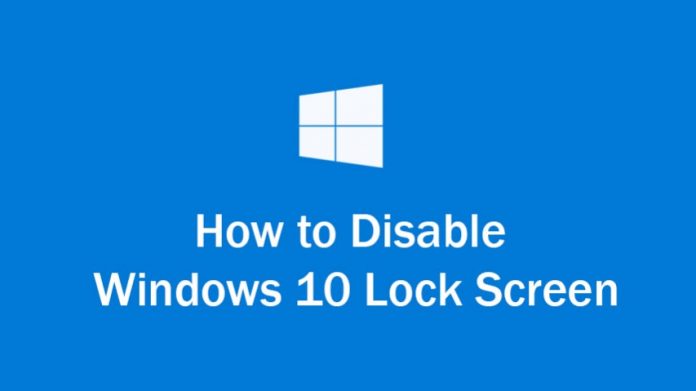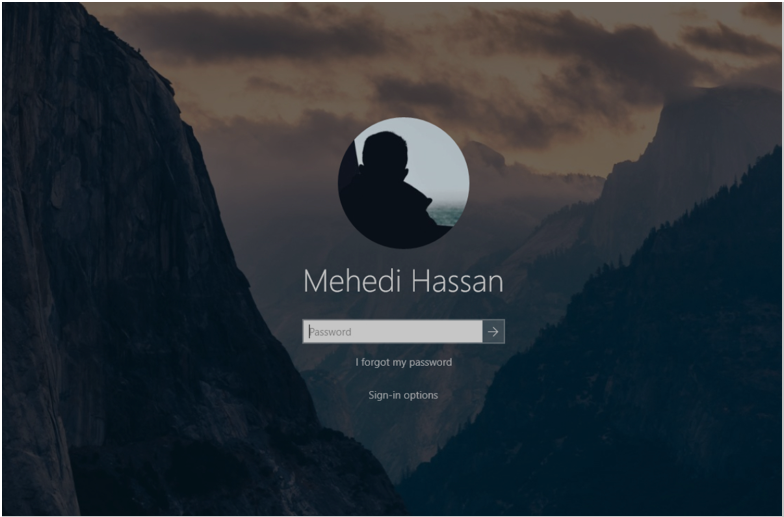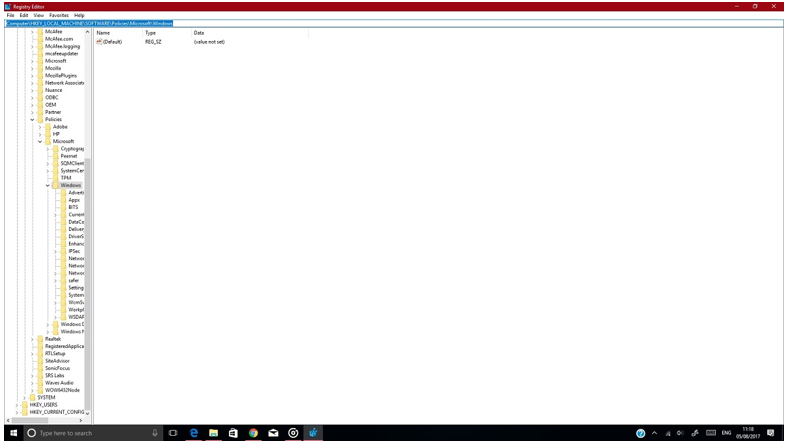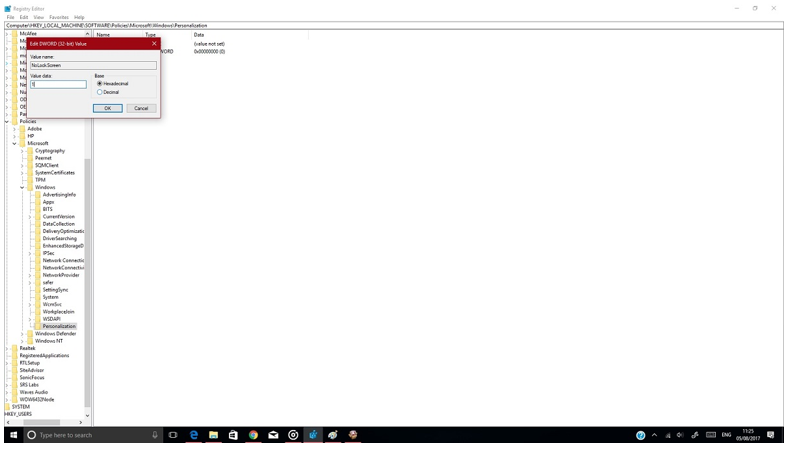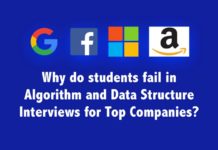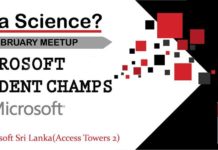Microsoft Windows 8 upwards we could see this feature known as “lock screen” before signing in to the PC. On Windows 8 and 8.1 the lock screen can be customized by adding a singular picture or selecting a folder as a slide show. This feature is still available on Windows 10 but on Windows 10 we have Windows Spotlight, which is a default feature that downloads pictures for your lock screen. To learn more on Windows Spotlight follow this link.
Having a lock screen can be annoying for an example when I turn on my PC windows loads to the lock screen every single day the first key of my password would be to remove off the lock screen this annoys me because I have to retype my password a several times. Another instance would be when on a mobile device such as laptop or a surface pro signing in after the sleep mode. On the surface slide to bypass the lock screen or if the keyboard is connected it’s a similar situation like my scenario. All in all, this feature was annoying to extent though it had some cool pictures on Windows 10. Now to get things start follow the below instructions.
- On Cortana type “Regedit” and press enter or if you do know the Windows Registry editor open it up.
- Navigate and go to this location: “\HKEY_LOCAL_MACHINE\SOFTWARE\Policies\Microsoft\Windows”.
3. Click on the Windows folder create new key give it the name “Personalization”.
4. Click on the key you created and create new DWORD give it the name “NoLockScreen”.
5. Set the value of the DWORD you just created to “1”.
6. In order to revert back get the lock screen set the value of the DWORD to “0”.
Source:https://mspoweruser.com/disable-windows-10-lockscreen/