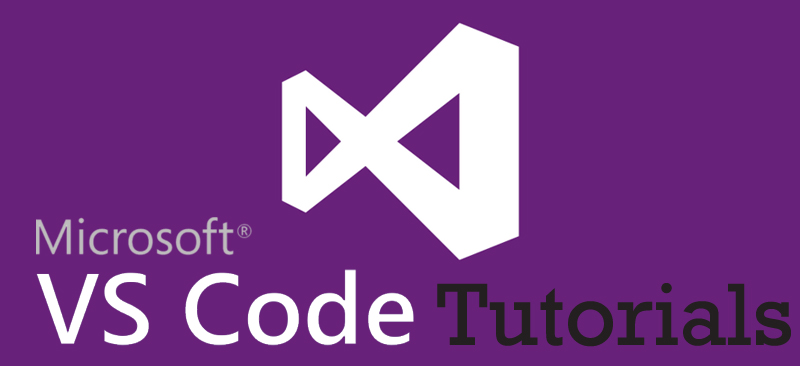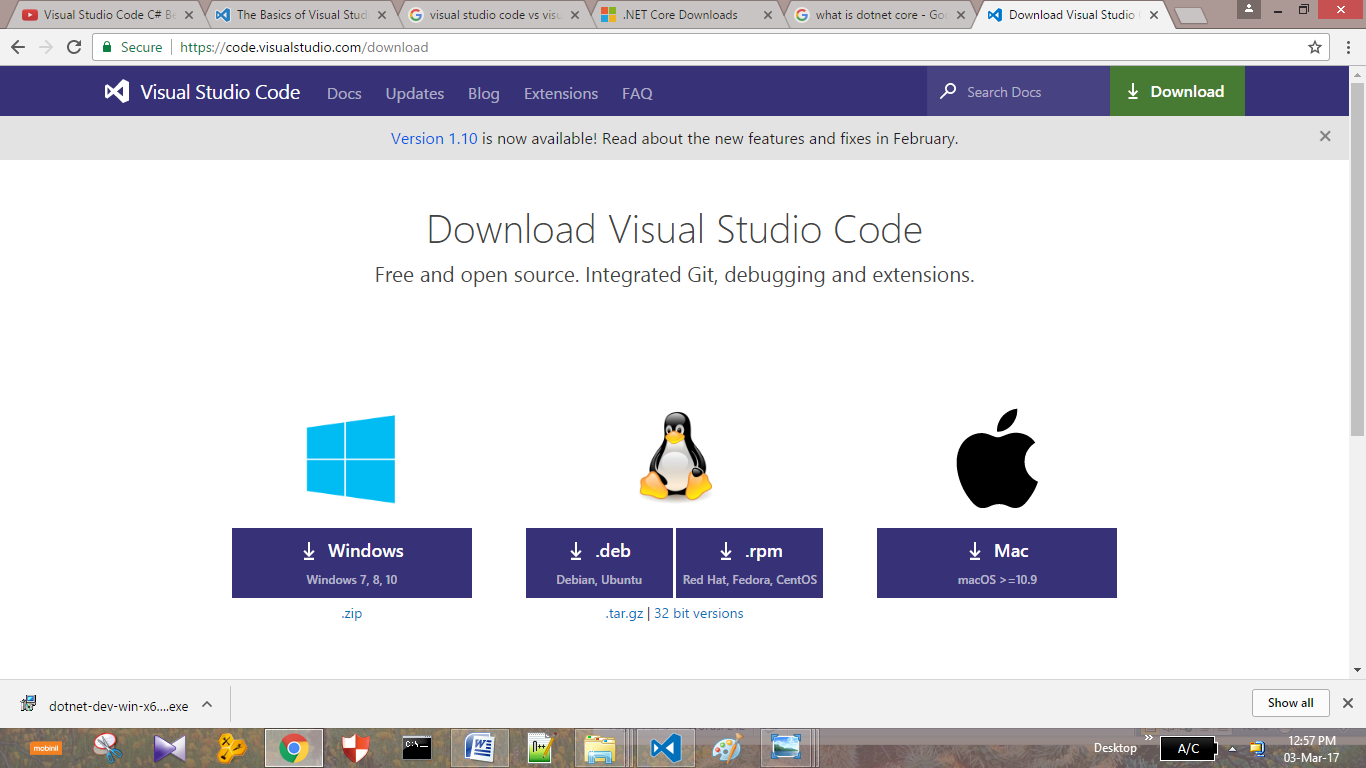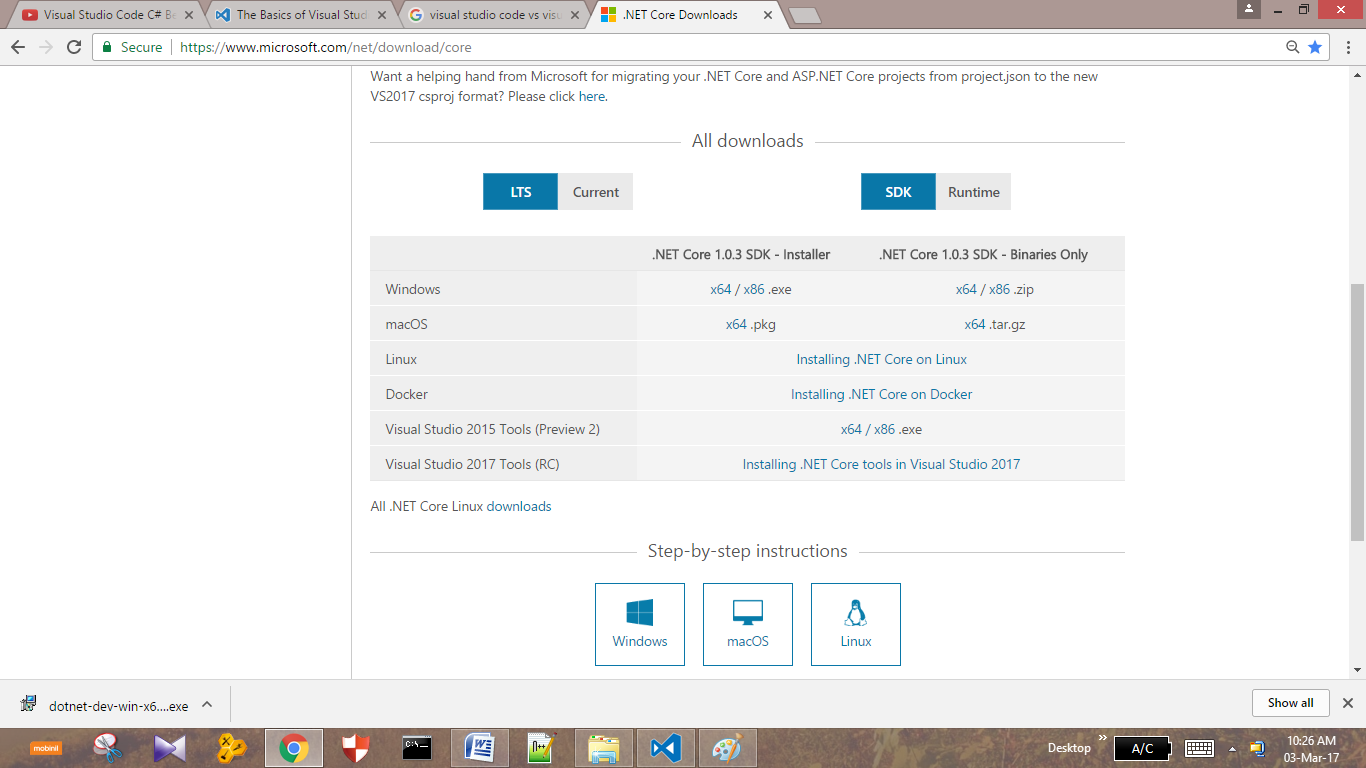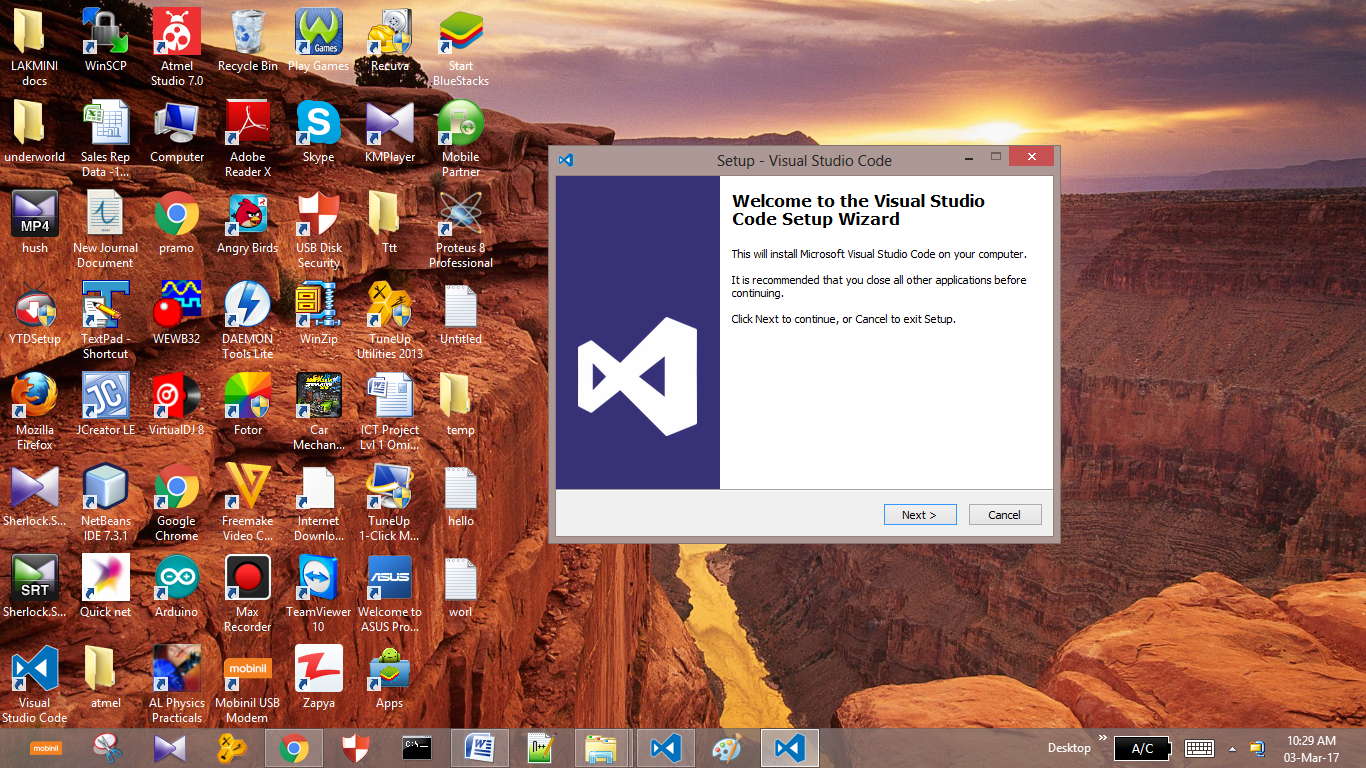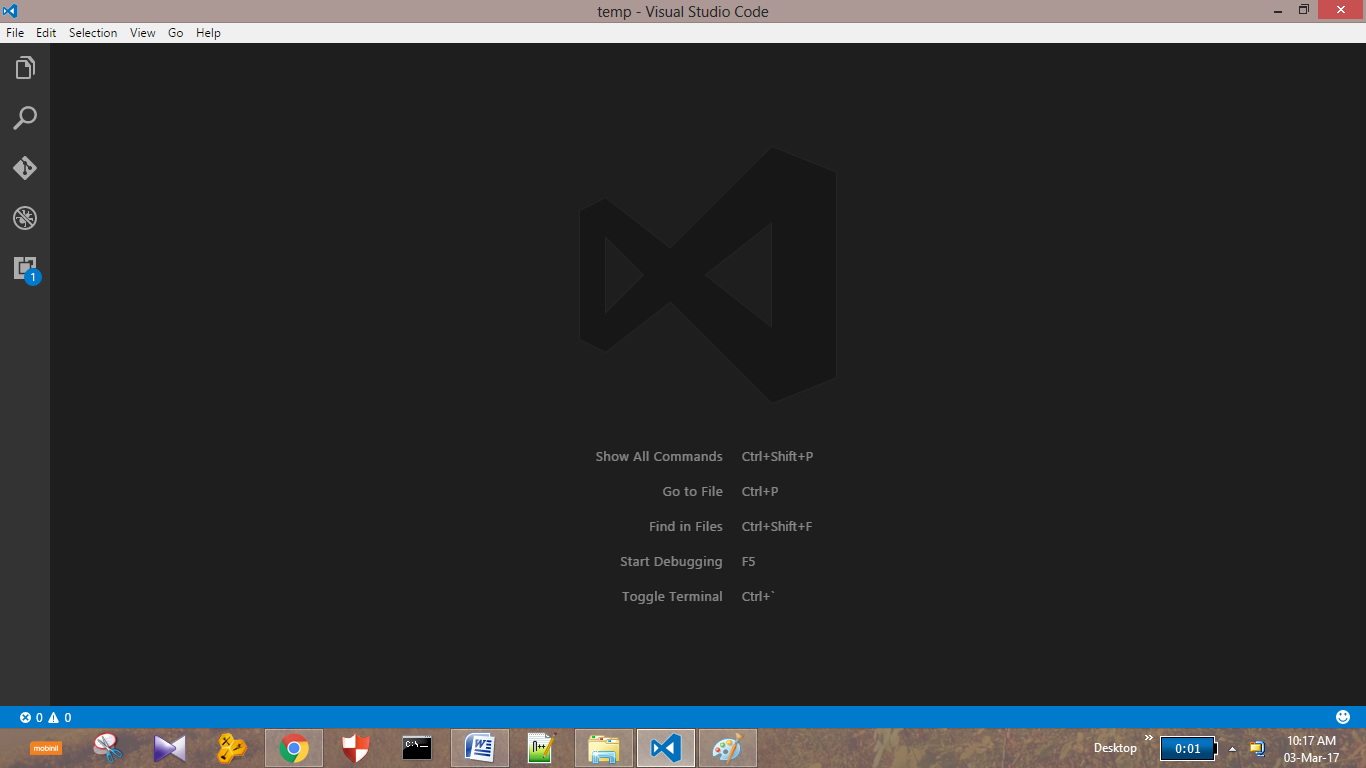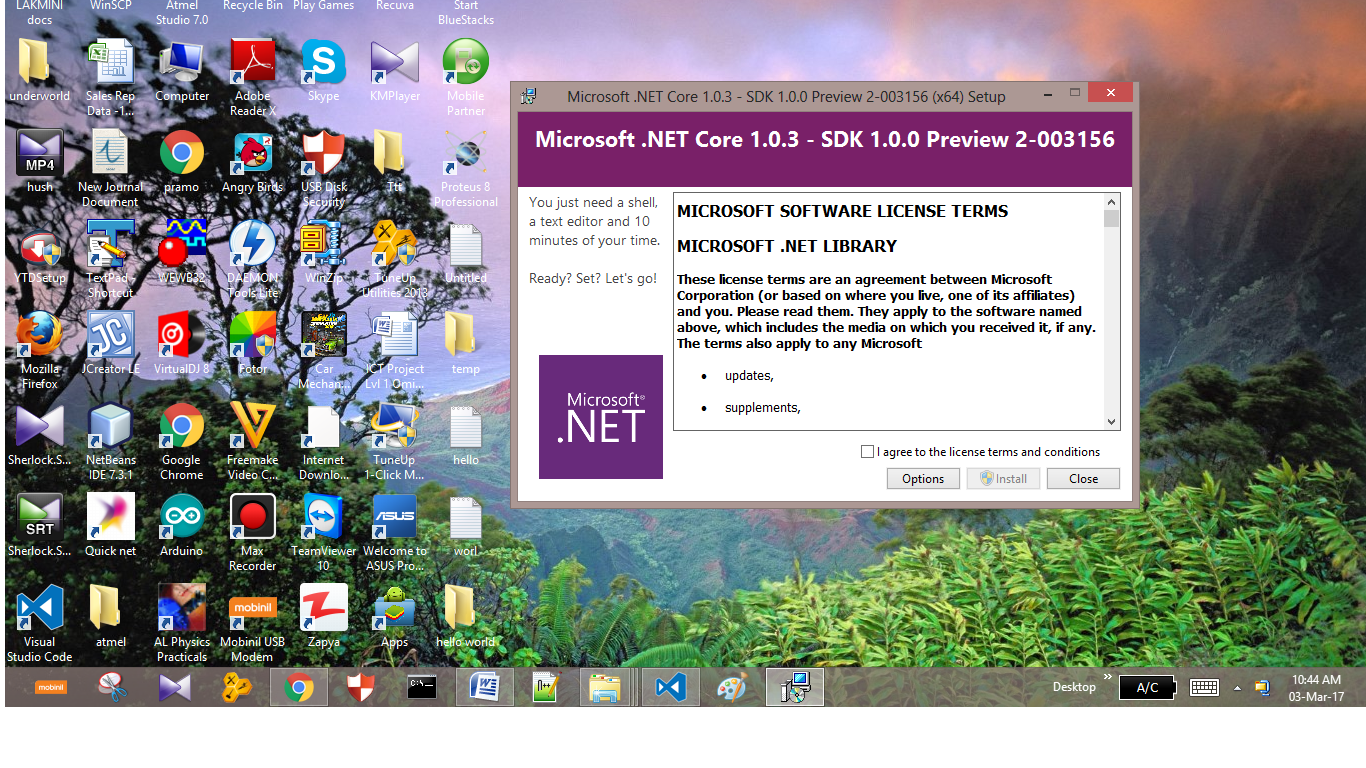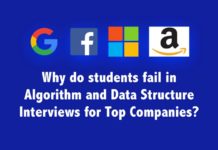Hey everyone, here we are meeting you with our second article on VS code. Hope you all enjoyed the first article.
Here expect a much more stunning experience again.
Awesome, Then let’s start our journey for today.
Today we are going to give a good understanding of the process of downloading VS code to your windows operating system. For your benefit, we have included all the information in a simple and descriptive manner.
Cool. When we are going to work with VS code there are two main things that we have to pay our attention. The first thing is that we have to download VS code setup file. The second most important thing is that we have to download “.NET core SDK”.
What is this “.NET core SDK”?
Actually .NET core is considered as an open source, cross-platform and modular .NET platform for the purposes of creating micro services, web apps, libraries and console applications.
When we are working with visual studio code it works as a framework for the code.
We think that you are crystal clear with the reasons, to follow the procedure that we are going to follow in the case of downloading VS code.
The first thing that we have to do is the downloading of VS code. By using your search engine simply you can search by “downloading VS code”.
There you can select download Visual Studio Code.
From the above window, you have to select windows, as we are going to download VS code for windows.
And then as I mentioned, we also need a framework. A framework is something that helps to get all the libraries, includes and references. Now simply search as “.NET core SDK” with the help of your search engine.
Select the options according to your computer and get the .NET core downloaded. Now you are occupied with both VS Code set up and .NET core SDK set up.
Let’s install VS Code to our system. So simple! go to downloads. There you can find out visual studio code set up.
Go through the instructions and get installed your Visual Studio Code.
Let’s go ahead and run it.
You can observe the Visual Studio Code window as above.
Awesome! That task is completed. Then let us install our .NET core SDK.
Agree with the conditions and get installed the .NET core.
Wow! Now we have downloaded and installed both VS Code and .NET core SDK to our Windows System. We feel that the procedure is crystal clear to you.
Hope you are enjoying the articles. Keep in touch with us… Best is yet to come…
REFERENCES
https://code.visualstudio.com/docs/editor/codebasicshttps://www.microsoft.com/net/download/core